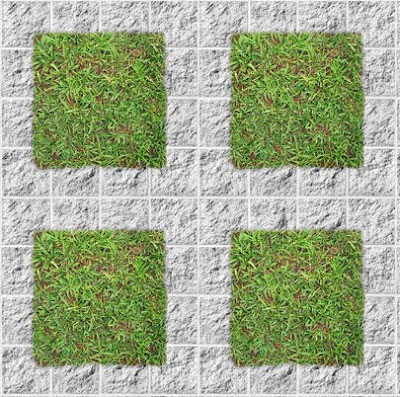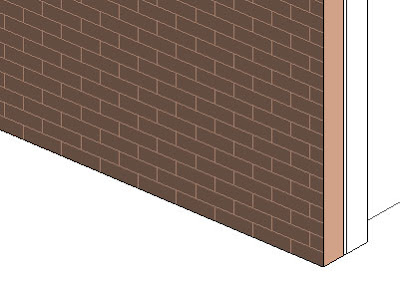Retoques y Montajes

En este caso, vamos a trabajar con el programa Adobe PhotoShop, de manera de mejorar y agregar elementos a una imagen obtenida en Revit Architecture. Lo primero que tenemos que saber es esto: una imagen salida de cualquier programa 3D (como 3DS Max o Revit Architecture) carece del brillo y contrastes adecuados, y es necesario realizarle retoques. a) Brillo y contraste – Ajuste de Niveles: Si bien muchos programas de imágenes permiten modificar el Brillo y Contraste, la herramienta Niveles de PhotoShop va más allá, y realza el brillo y la luminosidad de la misma. Primero abrimos la imagen con PhotoShop, hacemos clic en Menu [File >> Open] y seleccionamos la imagen en cuestión. Luego vamos a Menu [Imagen >> Adjustments >> Levels…]. Y vamos a retocar el Histograma. Como la imagen es muy clara, las barras se acumulan en el sector derecho del Histograma. En imágenes oscuras ocurre lo contrario. La imagen generada por el Renderizado ha quedado muy clara, debido