Retoques y Montajes
En este caso, vamos a trabajar con el programa Adobe PhotoShop, de manera de mejorar y agregar elementos a una imagen obtenida en Revit Architecture.

Lo primero que tenemos que saber es esto: una imagen salida de cualquier programa 3D (como 3DS Max o Revit Architecture) carece del brillo y contrastes adecuados, y es necesario realizarle retoques.
a) Brillo y contraste – Ajuste de Niveles:
Si bien muchos programas de imágenes permiten modificar el Brillo y Contraste, la herramienta Niveles de PhotoShop va más allá, y realza el brillo y la luminosidad de la misma.
Primero abrimos la imagen con PhotoShop, hacemos clic en Menu [File >> Open] y seleccionamos la imagen en cuestión. Luego vamos a Menu [Imagen >> Adjustments >> Levels…]. Y vamos a retocar el Histograma.

 Como la imagen es muy clara, las barras se acumulan en el sector derecho del Histograma. En imágenes oscuras ocurre lo contrario.
Como la imagen es muy clara, las barras se acumulan en el sector derecho del Histograma. En imágenes oscuras ocurre lo contrario.
 La imagen generada por el Renderizado ha quedado muy clara, debido a los reflejos de las zonas blancas.
La imagen generada por el Renderizado ha quedado muy clara, debido a los reflejos de las zonas blancas.
¡Comencemos!:
PRIMER CANAL: RED [ROJO]
1 – Elegimos el Canal Red [Rojo].
2 – Movemos el control hacia la derecha, hasta el punto donde comienza el Histograma.

SEGUNDO CANAL: GREEN [VERDE]
1 – Elegimos el Canal Green [Verde].
2 - Movemos el control hacia la derecha, hasta el punto donde comienza el Histograma.

TERCER CANAL: BLUE [AZUL]
1 – Elegimos el Canal Blue [Azul].
2 - Movemos el control hacia la derecha, hasta el punto donde comienza el Histograma.

NOTA: Esto se realiza para cada canal por separado porque, en la mayoría de las imágenes, el Histograma cambia de forma para cada color.
El control 3 también debe moverse, si estuviera alejado del Histograma, hasta tocarlo.
De esta manera, se logra Redistribuir los niveles de blancos y negros de la imagen, realzándose el Brillo y el Contraste de manera conjunta.
b) Imagen de fondo:
Muchas veces, el cielo que genera el programa no nos gusta, o necesitamos colocar una imagen en el fondo de nuestro modelo. Para realizar esto, es necesario realizar un paso antes de Renderizar.
Al momento de configurar la escena para renderizar, en el apartado de [Fondo], en lugar de elegir el estado del Cielo, se debe seleccionar [Color]. Y, en el selector de colores, elegimos un color cualquiera.

Damos clic a [Modelizar] y el resultado puede sorprendernos un poco, ya que el fondo saldrá del color que elegimos.
Es importante aclarar que cualquiera sea el color que elijamos de Cielo, este no afecta la iluminación Global de la escena. En cambio, aparecen diferencias de iluminación si elegimos Cielo sin Nubes o Cielo Nuboso.
Una vez terminada la imagen, hacemos clic en [Exportar], seleccionamos el Tipo de Archivo como [PNG], y guardamos la imagen en una carpeta de nuestro disco duro.

Al elegir el formato PNG, el color de fondo pasa a transformarse en Canal Alfa. Este canal aparece como transparente en programas de Retoque fotográfico. Luego, añadiendo una imagen a este canal, da la sensación de estar “detrás” de nuestro modelo.
Abrimos la imagen del Modelo en PhotoShop. También abrimos la imagen de fondo en PhotoShop.
En la ventana de la imagen del cielo vamos a Menu [Select >> All].
Luego a Menu [Edit >> Copy]. Cambiamos de ventana y vamos a la imagen de Modelizado. Menu [Edit >> Paste].
La imagen se pega como una Nueva Capa [Layer 1]. Arrastramos esta capa [Layer 1] debajo de [Layer 0]. De esta forma, la imagen aparece detrás de nuestro modelo. Sólo falta ajustar su tamaño.

Para ajustar el tamaño de la capa [Layer 1] vamos a Menu [Edit >> Free transform], o con [Ctrl + T].
De esta manera podemos ajustar y desplazar la imagen de atrás. Una vez terminamos de ajustar el tamaño, hacemos clic en el tilde de [Aceptar cambios].
Luego vamos a Menu [File >> Save as…] y elegimos el Formato de Archivo [JPEG]. Colocamos el nombre a la imagen y elegimos la carpeta de destino. Con esto, tenemos lista nuestra imagen retocada.


Lo primero que tenemos que saber es esto: una imagen salida de cualquier programa 3D (como 3DS Max o Revit Architecture) carece del brillo y contrastes adecuados, y es necesario realizarle retoques.
a) Brillo y contraste – Ajuste de Niveles:
Si bien muchos programas de imágenes permiten modificar el Brillo y Contraste, la herramienta Niveles de PhotoShop va más allá, y realza el brillo y la luminosidad de la misma.
Primero abrimos la imagen con PhotoShop, hacemos clic en Menu [File >> Open] y seleccionamos la imagen en cuestión. Luego vamos a Menu [Imagen >> Adjustments >> Levels…]. Y vamos a retocar el Histograma.

 Como la imagen es muy clara, las barras se acumulan en el sector derecho del Histograma. En imágenes oscuras ocurre lo contrario.
Como la imagen es muy clara, las barras se acumulan en el sector derecho del Histograma. En imágenes oscuras ocurre lo contrario. La imagen generada por el Renderizado ha quedado muy clara, debido a los reflejos de las zonas blancas.
La imagen generada por el Renderizado ha quedado muy clara, debido a los reflejos de las zonas blancas.¡Comencemos!:
PRIMER CANAL: RED [ROJO]
1 – Elegimos el Canal Red [Rojo].
2 – Movemos el control hacia la derecha, hasta el punto donde comienza el Histograma.

SEGUNDO CANAL: GREEN [VERDE]
1 – Elegimos el Canal Green [Verde].
2 - Movemos el control hacia la derecha, hasta el punto donde comienza el Histograma.

TERCER CANAL: BLUE [AZUL]
1 – Elegimos el Canal Blue [Azul].
2 - Movemos el control hacia la derecha, hasta el punto donde comienza el Histograma.

NOTA: Esto se realiza para cada canal por separado porque, en la mayoría de las imágenes, el Histograma cambia de forma para cada color.
El control 3 también debe moverse, si estuviera alejado del Histograma, hasta tocarlo.
De esta manera, se logra Redistribuir los niveles de blancos y negros de la imagen, realzándose el Brillo y el Contraste de manera conjunta.
b) Imagen de fondo:
Muchas veces, el cielo que genera el programa no nos gusta, o necesitamos colocar una imagen en el fondo de nuestro modelo. Para realizar esto, es necesario realizar un paso antes de Renderizar.
Al momento de configurar la escena para renderizar, en el apartado de [Fondo], en lugar de elegir el estado del Cielo, se debe seleccionar [Color]. Y, en el selector de colores, elegimos un color cualquiera.

Damos clic a [Modelizar] y el resultado puede sorprendernos un poco, ya que el fondo saldrá del color que elegimos.
Es importante aclarar que cualquiera sea el color que elijamos de Cielo, este no afecta la iluminación Global de la escena. En cambio, aparecen diferencias de iluminación si elegimos Cielo sin Nubes o Cielo Nuboso.
Una vez terminada la imagen, hacemos clic en [Exportar], seleccionamos el Tipo de Archivo como [PNG], y guardamos la imagen en una carpeta de nuestro disco duro.

Al elegir el formato PNG, el color de fondo pasa a transformarse en Canal Alfa. Este canal aparece como transparente en programas de Retoque fotográfico. Luego, añadiendo una imagen a este canal, da la sensación de estar “detrás” de nuestro modelo.
Abrimos la imagen del Modelo en PhotoShop. También abrimos la imagen de fondo en PhotoShop.
En la ventana de la imagen del cielo vamos a Menu [Select >> All].
Luego a Menu [Edit >> Copy]. Cambiamos de ventana y vamos a la imagen de Modelizado. Menu [Edit >> Paste].
La imagen se pega como una Nueva Capa [Layer 1]. Arrastramos esta capa [Layer 1] debajo de [Layer 0]. De esta forma, la imagen aparece detrás de nuestro modelo. Sólo falta ajustar su tamaño.

Para ajustar el tamaño de la capa [Layer 1] vamos a Menu [Edit >> Free transform], o con [Ctrl + T].
De esta manera podemos ajustar y desplazar la imagen de atrás. Una vez terminamos de ajustar el tamaño, hacemos clic en el tilde de [Aceptar cambios].
Luego vamos a Menu [File >> Save as…] y elegimos el Formato de Archivo [JPEG]. Colocamos el nombre a la imagen y elegimos la carpeta de destino. Con esto, tenemos lista nuestra imagen retocada.







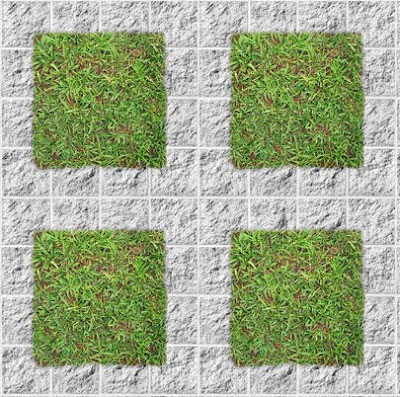
HOLA!
ResponderEliminarQUERIA HACERTE UNA CONSULTA, LA MISMA ES QUE QUIERO SABER COMO HACER PARA QUE ME CUANDO POR EJEMPLO QUIERO PINTAR LA PIESA DE UN COLOR Y O ALGUNA PARED DE LA CASA QUE TENGA OTRA TEXTURA ME CAMBIA LA DE TODAS Y SE ME DESPELOTA TODO!!JAJA...
COMO VERAS SOY BAATANTE NUEVO EN ESTO, PERO ESTOY TRATANDO DE APRENDER ALGO ..JAJA
LA VERDAD QUE TE AGRADESCO TODOS LOS ARCHIVOS QUE HAS SUBIDO, ESTAN MUY CLAROS Y SON EXELENTES, SOS UN CAPO!!
MI MAIL ES MAUROPAMPEANO@HOTMAIL.COM
SALUDOS
Anónimo:
ResponderEliminarYa nos encontramos por MSN, y resolvimos esta cuestión, pero para los que tengan el mismo problema:
Para poder pintar un Muro de otro color, sin a fectar a todos los Muros de la Familia, se debe utilizar el Bote de Pintura. Esta es una herramienta que se encuentra al lado del Gotero, arriba de la Barra desplegable de Tipos de Familia.
Con esta herramienta se selecciona una Cara del Muro y se la pinta de Otro material diferente, que haya sido creado en el Proyecto.
Es importante saber que este Nuevo material aparece SUMADO en las Tablas al Material Anterior, porque se considera SobrePintado. Sólo es una advertencia, para los amantes de las Tablas de Planificación de Materiales, o Cómputos de Materiales.
Nos vemos!!!
hola, soy principiante manejando revit; cuando cambio la escala en la que estoy dibujando las burbujas de las rejillas me quedan o muy pequeñas o muy grades, he tratado de modificar el tamaño de las mismas pero me ha sido imposible. he buscado en los tutoriales y no he conseguido informacion de como hacerlo? sera que me puedes ayudar..
ResponderEliminarMaria:
ResponderEliminarLas burbujas de rejilla, por defecto, tienen una medida de 13 mm de diámetro. Y esa medida se respeta en todas las escalas.
Si queres agrandar la burbuja, entonces Hacé lo siguiente:
1 - En el Navegador de Proyectos, desplegás el apartado Familias.
2 - Luego desplegás la Categoría Símbolos de Acotación.
3 - Seleccionás Extremo de Rejilla, botón derecho del Mouse >> Editar.
4 - Se abre el editor de Familias, y agrandás el círculo de burbuja. También podes agrandar el tamaño del texto.
Espero haberte ayudado. Nos vemos!!
FE DE ERRATAS:
ResponderEliminarDonde dice: Simbolos de Acotación...
Debería decir: Símbolos de Anotación.
Ola tio, trabajo con el Revit 9 ay una forma mas rapida de montar la imagen de fondo por medio de la configuracion de escena! le eh visto en un tutorial video, me se los pasos.. pero en mi revit no me aparece mi cuadro de configuracion de escena.. sabes por que no lo tengo?
ResponderEliminarok gracias tio tomare tu metodo!!
Hola:
ResponderEliminarLa verdad, este método que aparece aquí es el que utilizo regularmente. REspecto de los renders, no tengo noticias de que haya otra forma de hacer un montaje.
Cualquier cosa, si alguien conoce un método mejor, sólo tiene que compartirlo. Nos vemos!!
Que tal bueno primero que nada felicitarte por tu Blog esta muy bueno y sobre todo por tomarte tu tiempo en enseñarnos, compre un curso de REVIT DE AUTOR PABLO VIADAS, y realmente se queda lejos a lo que he aprendido con tus videos, aunque aveces se me complica un poco ya que tengo REVIT 2010 en español y pues como vez la cita es muy diferente, pero solo es cuestion de buscarle y ya, ahora quisiera hacerte una pregunta como cambio el tamaño de las burbujas de las rejillas en esta version por mas que le busco no mas no puedo, otra dicujo en una escala 1:100 y se ven las burbujas y texto de un buen tamaño y le pongo por suponer una escala 1:200, y todo se agranda burbujas textos etc. y se ve mal habra una forma que se vea proporcional a mi vista de escala 1:100 si la cambio a 1:200, de antemano muchas gracias espero puedas aclarar mi duda.
ResponderEliminarQue tal ya pude resolver lo del estremo de la rejilla solo el problema que cuando escojo otra escala se me desproporcionan letreros, burbuja de rejilla etc. Como puedo resolverlo para que se me vean igual en cualquier escala que selecciones.
ResponderEliminarHola:
ResponderEliminarLas familias de Anotación (textos, cotas , etc) siempre van a cambiar de tamaño con un cambio de escala. Y esto se debe a que estos objetos MANTIENEN su tamaño en cualquier escala.
Ejemplo: si un texto tiene 5 mm en escala 1:100, al pasar a 1:200 conserva los 5 mm y se ve el doble de grande.
Por lo tanto esto NO se puede cambiar. Pero hay una alternativa. Podes crear 3 Tipos de Extremos de Rejilla: Uno pequeño, otro mediano y otro grande. Entonces, según la escala que elijas, seleccionas el tamaño del Extremo de Sección. Con los textos, igual.
Espero haber ayudado. nos vemos
Leao. Juan Carlos Zavala Guerrero.
ResponderEliminarLuciano gracias por tu pronta respuesta sobre la escala de burbujas, segui tu consejo y todo genial, pido disculpa por que hasta ahora me di la oportunidad de agradecer por tu blog ya tengo 2 meses siguiendo tus curso y cada vez le encuentro mas funciones a REVIT "VENADOREVIT", y por estar tan entretenido en tu curso no tuve la amabilidad de agradecerte con anterioridad, pero gracias a tí vi la luz.
Sin mas que decir por el momento solo quiero hacer saber que aca en San Luis Potosí, México tienes un verdadero seguidor de tu blog.
Buenas tardes, tambien estoy empezando con el programa y me puse en practica con un proyecto pero es grande y tenngo que manejar varias escalas, debo hacer vistas en 1/100 la cual es por defecto, pero cuando quiero cambiar a 1/200 o 1/500 todo los grid y cotas quedan iguales a 1/100 . ya logre cambiar los circulos de grid y lo de las cotas tambien . pero cuando lo hago cambian en todas las vistas no en una en especifico , que puedo hacer..... le agradezco de antemano respuerta
ResponderEliminarJuan Carlos:
ResponderEliminarMuchas gracias por tus elogios inmerecidos! Si llego a pasear por tu paradisíaco País, te aseguro que nos veremos.
Anónimo:
Me sucede lo mismo con las escalas de los elementos o símbolos. Por eso he creado unas Familias de Componentes de Detalle, las cuales tienen distintos tamaños, y los inserto en lugar de los originales.
Nos vemos pronto!
gracias a tu blog he podido aprender mas hacerca de este Bello programa, sobre todo en lo que respecta a cubiertas y impresion de planos. solo dime como podria retribuirte.
ResponderEliminarpienso que para ayudar podriamos subir algunos diseños que cada uno ha elaborado, o familias creadas para que puedan usarlos. otro programa que estoy aprendiendo a usar es civil 3d y tengo algunos viedos muy bueno que les podria compartir, estos los compre por internet, y si aportamos todos podriamos aprender mas de estas valiosas herramientas, saludos a todos
ResponderEliminarJosé:
ResponderEliminarTe paso mi número de Cuenta Bancaria, y el Monto Mínimo de Caridad Revit:
... olvídalo. Me hace muy bien que participen del Blog con comentarios, que intenten aprender algo de Revit con los Videos, y que puedan ayudar a otros en el MiniForo.
Agradezco mucho tu buena Voluntad. Dime de que Pais eres, y quizá puedas hospedarme algún día que pase por allí.
En caso de que quieras compartir material, como Videos y trabajos, puedes usar el MiniForo o la Galería Revit. Todos te lo agradeceremos.
Nos vemos pronto!!
Hola, tengo una pregunta pues estoy tratando de realizar un sotano:
ResponderEliminarson dos sotanos, se encuentran en 2 niveles distintos y seconectan por rampas.
Para hacer esto he creado plataformas, una en niel 1, otra en nivel 2 y otra en pendiente para hacer la rampa. Las plataformas pueden compartir bordes, pero a pesar de que la linea que comparten estan muy bien alineadas al ver el sotano en corte pareciera que queda en pequeño espacio entre una plataforma y otra ya que sale parte del terreno hacia los niveles de los sotanos. Como puedo solucionarlo.
Maria:
ResponderEliminarMuchas gracias por compartir tus dudas e inquietudes. ¿Es mucho pedir si podes dejar estas dudas en el MiniForo, con alguna captura de pantalla de referencia?.
Muchas gracias por tu paciencia, y disculpá las molestias.
Nos vemos pronto!
MiniForo:
http://venado-revit.730988.n3.nabble.com
Hola nuevamente ayer trate de subir una imagen, que pena pero no lo logre hacer entonces te lo voy a neviar al siguiente correo lucianogorosito@hotmail.com.
ResponderEliminarAL MOMENTO DE RENDERIZAR UNA PERSPECTIVA ME SALE TODA LA IMAGEN EN AZUL, PORQUE ES ESTO?
ResponderEliminar