Material Personalizado
Actualización 2018: puedes ver un video más actualizado sobre Materiales en el siguiente link:
Revit 2017: Material personalizado
Seguramente se nos presentarán casos en los cuales el material que necesitamos no existe en la Biblioteca de Aspectos Modelizados. Así, tendremos que crear un material nuevo a partir de uno existente, o a partir del Material Genérico.
Veamos el caso de un adoquín, en cuyo entramado crece el pasto [BlockGrass]:
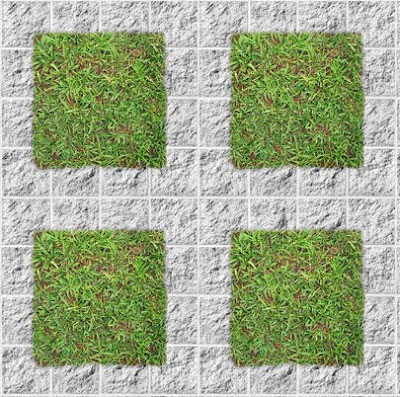
Textura de BlockGrass, creada en PhotoShop.
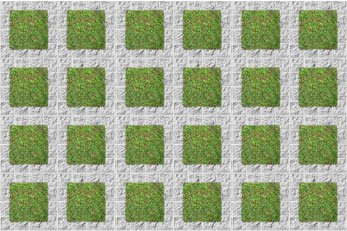
Textura repetida indefinidamente, que no presenta errores.
Para crear un material nuevo, primero debemos conseguir la Textura del mismo, es decir, una imagen del material que pueda repetirse indefinidamente. Y que, al repetirse, la textura se vea real.
Luego, creamos el nuevo material a partir de otro de la Biblioteca, preferentemente uno de la misma categoría. En este caso, Piedra.
Menú [Configuración >> Materiales…]. En [Clase de Material] filtramos [Piedra].

Luego seleccionamos el material de la lista [Suelos – Adoquines] y hacemos clic en [Duplicar Material]. Y ponemos un nombre al nuevo material [Suelos – BlockGrass].
Ahora Minimizamos el programa Revit, y abrimos MI PC. Allí, tenemos que ubicar la siguiente carpeta:
Mi PC >> Disco (C:) >> Archivos de programa\Revit Architecture 2009\Data\Rendering\assetlibrary_base.fbm\Materials
Esta carpeta [Materials] es muy importante, ya que aquí es donde Revit busca los materiales y las texturas. Para no perder de vista esta carpeta, la seleccionamos y hacemos clic con el [Botón Derecho], entonces vamos a [Enviar a >> Escritorio (crear acceso directo)].
Así, vamos a tener un acceso a esta carpeta desde el Escritorio.
Una vez dentro de la carpeta, vamos a crear una [Nueva Carpeta] llamada [Biblioteca personal].
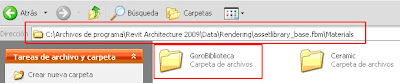
Allí dentro, organizadas dentro de Categorías, vamos a ubicar TODAS las texturas que sean necesarias para crear nuestros materiales. Si las texturas NO están allí, el programa no las encuentra.
Creamos una Carpeta llamada [Pisos] y pegamos la Imagen de la Textura de nuestro material [BlockGrass].
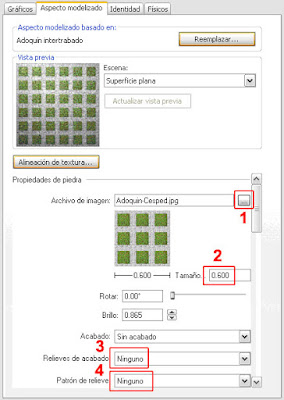
Vale aclarar que el material base [Adoquín intertrabado] NO se modifica. La Biblioteca de Aspectos Modeliados es de SOLO LECTURA, y no puede modificarse. Sólo pueden agregarse materiales nuevos.
1 – Hacemos clic en el [cuadradito] y buscamos el archivo de imagen, con la textura del material.
2 – Como la cuadrícula de mi material tiene 3 cuadros de ancho, y cada cuadro mide 20 cm, el [Tamaño] resulta 0.60 mts.
3 – En relieves de acabado, seleccionamos [Ninguno].
4 – En Patrón de relieve, seleccionamos [Ninguno].
De esta manera, ya tenemos listo nuestro nuevo material. Sólo resta asignárselo a un suelo, a través de su estructura. Luego, configurar la escena y modelizar.
Revit 2017: Material personalizado
Seguramente se nos presentarán casos en los cuales el material que necesitamos no existe en la Biblioteca de Aspectos Modelizados. Así, tendremos que crear un material nuevo a partir de uno existente, o a partir del Material Genérico.
Veamos el caso de un adoquín, en cuyo entramado crece el pasto [BlockGrass]:
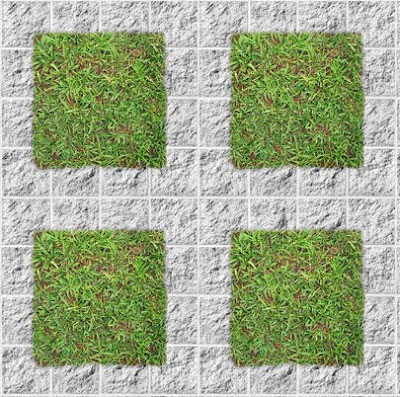
Textura de BlockGrass, creada en PhotoShop.
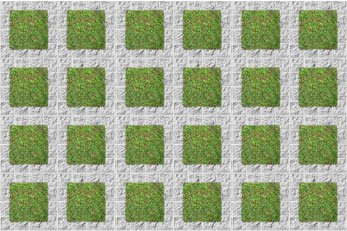
Textura repetida indefinidamente, que no presenta errores.
Para crear un material nuevo, primero debemos conseguir la Textura del mismo, es decir, una imagen del material que pueda repetirse indefinidamente. Y que, al repetirse, la textura se vea real.
Luego, creamos el nuevo material a partir de otro de la Biblioteca, preferentemente uno de la misma categoría. En este caso, Piedra.
Menú [Configuración >> Materiales…]. En [Clase de Material] filtramos [Piedra].

Luego seleccionamos el material de la lista [Suelos – Adoquines] y hacemos clic en [Duplicar Material]. Y ponemos un nombre al nuevo material [Suelos – BlockGrass].
Ahora Minimizamos el programa Revit, y abrimos MI PC. Allí, tenemos que ubicar la siguiente carpeta:
Mi PC >> Disco (C:) >> Archivos de programa\Revit Architecture 2009\Data\Rendering\assetlibrary_base.fbm\Materials
Esta carpeta [Materials] es muy importante, ya que aquí es donde Revit busca los materiales y las texturas. Para no perder de vista esta carpeta, la seleccionamos y hacemos clic con el [Botón Derecho], entonces vamos a [Enviar a >> Escritorio (crear acceso directo)].
Así, vamos a tener un acceso a esta carpeta desde el Escritorio.
Una vez dentro de la carpeta, vamos a crear una [Nueva Carpeta] llamada [Biblioteca personal].
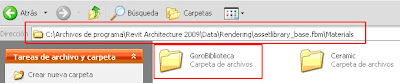
Allí dentro, organizadas dentro de Categorías, vamos a ubicar TODAS las texturas que sean necesarias para crear nuestros materiales. Si las texturas NO están allí, el programa no las encuentra.
Creamos una Carpeta llamada [Pisos] y pegamos la Imagen de la Textura de nuestro material [BlockGrass].
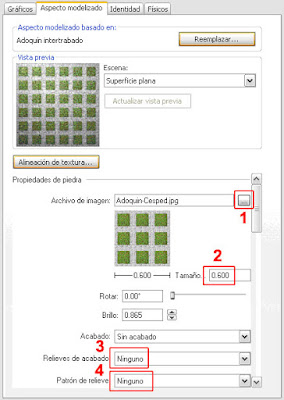
Vale aclarar que el material base [Adoquín intertrabado] NO se modifica. La Biblioteca de Aspectos Modeliados es de SOLO LECTURA, y no puede modificarse. Sólo pueden agregarse materiales nuevos.
1 – Hacemos clic en el [cuadradito] y buscamos el archivo de imagen, con la textura del material.
2 – Como la cuadrícula de mi material tiene 3 cuadros de ancho, y cada cuadro mide 20 cm, el [Tamaño] resulta 0.60 mts.
3 – En relieves de acabado, seleccionamos [Ninguno].
4 – En Patrón de relieve, seleccionamos [Ninguno].
De esta manera, ya tenemos listo nuestro nuevo material. Sólo resta asignárselo a un suelo, a través de su estructura. Luego, configurar la escena y modelizar.


aprendi mucho: pero falta las tejas.
ResponderEliminarHola Javier:
ResponderEliminar¿Te referís a preparar una textura para un material de cubiertas?.
Si es así, avisame; entonces preparo un mini POST, incluyendo las texturas que tengo actualmente.
Gracias por tus comentarios y... Nos vemos!!!
Hola! A mi me ocurre que cuando intento poner una imagen en un material "cristal" me sale en negro...Cuando leí tu post pensé que podía ser el tema de la ubicación del archivo, que no lo encontraba, pero lo he probado como tú dices y me sale negro igualmente...alguna sugerencia???
ResponderEliminarGracias!!
hola muy bueno tu tuto. me podrias ayudar a realizar diferencia de niveles en un terreno como por ejemplo de 0.40 a 1.40 de un lado al otro ? tengo el revit 2009 español. aca te dejo mi mail por las dudas desde ya gracias! MATIAS.
ResponderEliminarmati_14_92@hotmail.com
Matias:
ResponderEliminarTe conviene definir tantos Niveles como losas tengas, siempre que exista mucha diferencia, como es tu caso. Entonces, cuando haces muros en el Nivel 1, quizá tengas que definir su altura hasta el Nivel 3 (porque sino, los Muros te van a quedar de 1.40 de altura).
Luego, En el Nivel 2, podes colocar aberturas sin problemas. Pero te recomiendo colocar una PLATAFORMA debajo del suelo de este Nivel. De esa forma el terreno se corta a la altura de la plataforma. Al terreno lo definis mediante varios puntos en altura.
Si no lograste entender nada, seguro nos encontramos en MSN. Ya te agregué. Nos vemos!!!
Luciano
amigo mio necesito hacer unso techos de paja y no se como aplicar el material en mis bungalows... que me puedes recomendar al respecto?
ResponderEliminarse puede crear una textura de ese tipo?
gracias
willytorres@hotmail.com
Wilfredo:
ResponderEliminarPuedes crear texturas del tipo que quieras. Sólo tienes que tener un Buen JPG con la imagen de la paja. Y tiene que ser una imagen de tipo SEAMLESS, es decir, no repetitiva. De lo contrario, va a notarse que fue hecha en computadora.
Me puedo fijar si tengo alguna, y te la puedo mandar por Email. Si no lográs el efecto, lo mejor sería Exportar y trabajar en 3DS MAx, siempre que sepas como hacerlo.
Espero haberte ayudado, al menos un poquito. Nos vemos!!
Wilfredo:
ResponderEliminarEncontré lo que buscabas. Entrá a la siguiente página:
http://www.cgtextures.com/
Y, donde dice SEARCH, tipeá THATCHED (paja en ingles). Te van a aparecer numerosas texturas de ese tipo de techos. Espero haber ayudado.
Nos vemos
Gracias!!
ResponderEliminarMuy bueno lo probare, solo tengo de manejarlo 3 meses el programa, es fabuloso
ResponderEliminarJuan Carlos:
ResponderEliminarMuchas gracias por tus comentarios. Exito en tus Proyectos!
goro! de donde se pude descargar mas texturas para revit?? ej piedras, cubiertas, pinturas..
ResponderEliminarMatias:
ResponderEliminarLas texturas que uso en Revit pueden ser las mismas que para MAX o cualquier otro programa de Renderizado 3D.
Si queres muchas texturas y de buena calidad, en Taringa.net se encuentran los CDs de TOTAL TEXTURES. Allí tienes de varios tipos y factores.
Nos vemos!!!
Goro muy buen tuto! Te pediria si podes poner uno de tejas, porque ese esta un poco mas complicado... Gracias por todo! Se aprecia mucho tu trabajo!
ResponderEliminarhola alguien me puede ayudar, segui los pasos para poder agregar una nueva textura en revit, la escale todo bien , pero al hacer el render me aparece la textura, con un color blaqueado, no con los colores propios de la textura, alguien me puede decir como dejarla con el color original de la foto de la textura para que aparesca en el render?
ResponderEliminargonzalo
hola, donde puedo conseguir el manual para crear muros con textura, es decir, puedo crear un muro que sea de 21cm en donde 1.5cm sea de pañete 15cm sea concreto 1cm sea mortero y 3.5 sea de ladrillo para enchape? ( es un ejemplo eh!) y que cuando aga el corte me salga el detalle arq correspondiente?
ResponderEliminargrassssssss!!
Nock:
ResponderEliminarSi te estas refiriendo a poder asignar distintos espesores y capas a un muro, entonces sigue este enlace:
http://venadorevit.blogspot.com/2009/05/pared-doble-de-ladrillos-vistos.html
Si no es eso, entonces no he entendido lo que pedís, y necesito mas detalles.
¿Alguien más quiere ayudar?. Nos vemos!!
Gonzalo:
ResponderEliminarEso que mencionas es propio de los materiales de Tipo Madera, donde se utiliza un "color de tinte", para teñir el JPG de las betas (¿o vetas?, creo que es Vetas) de la madera.
Fijate de utilizar el Material POR DEFECTO como base para tus materiales personalizados. O bajarle el seteo a BRILLO, dentro de la pestaña de Aspectos modelizados.
Nos vemos
HOLA SEGUI AL PASO DE LA LETRA TU RECOMENDACION PERO ME MARCA ERROR ME DICE IMAGEN NO VALIDA, SI PUDIERAS ASESORARME PARA PODER LOGRAR LA TEXTURA EN PISO TE LO AGRADECERIA.
ResponderEliminarFelicitaciones. Muy bueno tu trabajo. Seguí tus indicaciones y salió muy bueno sólo queria que me indiques como hago para poner brillo al granito pulido??? porque al hacer el render me sale opaco
ResponderEliminarSaludo Luciano,
ResponderEliminarCómo hacemos el procwso que describes en este apartado para Revit 2011, pues no he hayado el archivo o carpeta en donde Revit 2011 guarda los materiales.
Gracias de Nuevo por tu ayuda.
Guillermo:
ResponderEliminarEn Revit 2011 la carpeta donde se guardan las texturas es:
C:\Program Files\Common Files\Autodesk Shared\Materials2011\assetlibrary_base.fbm\Maps
Nos vemos pronto!
no encuentro donde se guardan las texturas en revit 2011, segui los pasos recomendados pero no encontre.. HELP!!
ResponderEliminarhola, gracias por todos tus consejos, si vieras todo lo que he mejorado por estos. yo uso revit 2010 y no se como usar la herramienta decal para colocar imágenes o anuncios en fachada hasta el momento lo he resuelto con el método que explicas aquí. pero te agradecería si puedes hacer un tuto del otro o otros métodos. de nuevo gracias
ResponderEliminarm.an
Hola Goro, te queria consultar cuando lanzas la actualizacion de Gestion q en algun momento comentaste. Te queria agregar algo que en determinados materiales suele suceder a la hora de computar que es en algunos revestimientos como piedra de cantera o madera tipo traslapo donde es necesario tener en cuenta los porcentajes de desperdicio a tener en cuenta al margen de lo que de en computo el material en proyecto, en algunos casos como la piedra y dependiendo l tipo de piedra hemos usado hasta 100% de desperdicio en calculo de materiales. Una sugerencia a tener en cuenta. Un abrazo
ResponderEliminarLeo
Hola Goro, otra cosa te queria consultar. Resulta que cuando utilizo Gestion-Impresicion Revit no me pasa los consumos de las columnas de Hormigon Armado, la Nota clave es la correcta es decir 04-EST-120 pero en la lista de ITEMS de Rubro no aparece el consumo. En el Computo Total por Categorias aparece perfectamente el computo de las columnas. Probe desinstalar e instalar de nuevo pero nada. No se que será. Te agradeceria si me tiras una ayudita con esto. Gracias
ResponderEliminarLeo
y si queremos representar el mar y una montaña, para el mar si puede que quede real, pero que pasa con la montaña!?
ResponderEliminarGracias Luciano por tanto aporte...esta muy bueno encontrar gente buena onda...un gran abrazo
ResponderEliminarhe empezado a escuchar la musica y me voy de tu blog...
ResponderEliminarMuy bueno!!!!!
ResponderEliminar