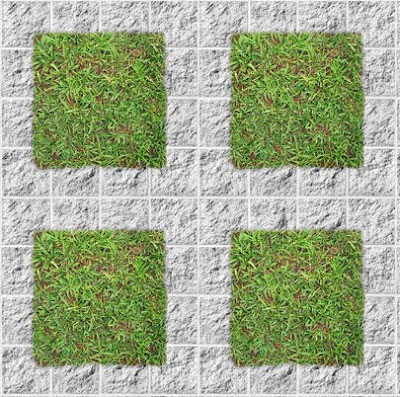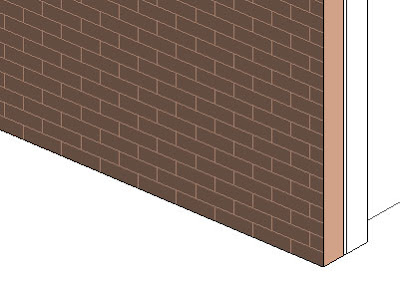Las promesas deben cumplirse
Falsas Promesas Dedico varios ratos libres a la investigación, en diversos sitios de la web, acerca de Revit. Y mi preocupación crece. Todavía no entiendo porque se hace tanto énfasis en frases como: "...en muy pocos clics..." "...de manera muy rápida..." "...por arte de magia..." Y un sinfín de frases que revelan algo que, en mi más sincera opinión, Revit no promueve: "QUE TODO SE LOGRA DE MANERA RÁPIDA, CON POCOS CLICS Y CASI POR ARTE DE MAGIA" ¿Por qué se insiste en crear falsas esperanzas?. ¿Por qué se miente de esa manera a Profesionales que luego terminan desilusionados?. Si alguno de ustedes tiene la mala suerte de VER alguno de mis MiniVideos, y se toma el trabajo de contar los CLICS, se dará cuenta de que no son POCOS. ... Además, ¿por qué la rapidez es considerada una virtud?. Desde mi punto de vista, algo que se hace RAPIDO tiene muchas probabilidades de incurrir en error. Y las personas que buscan rapidez, tambien buscan...